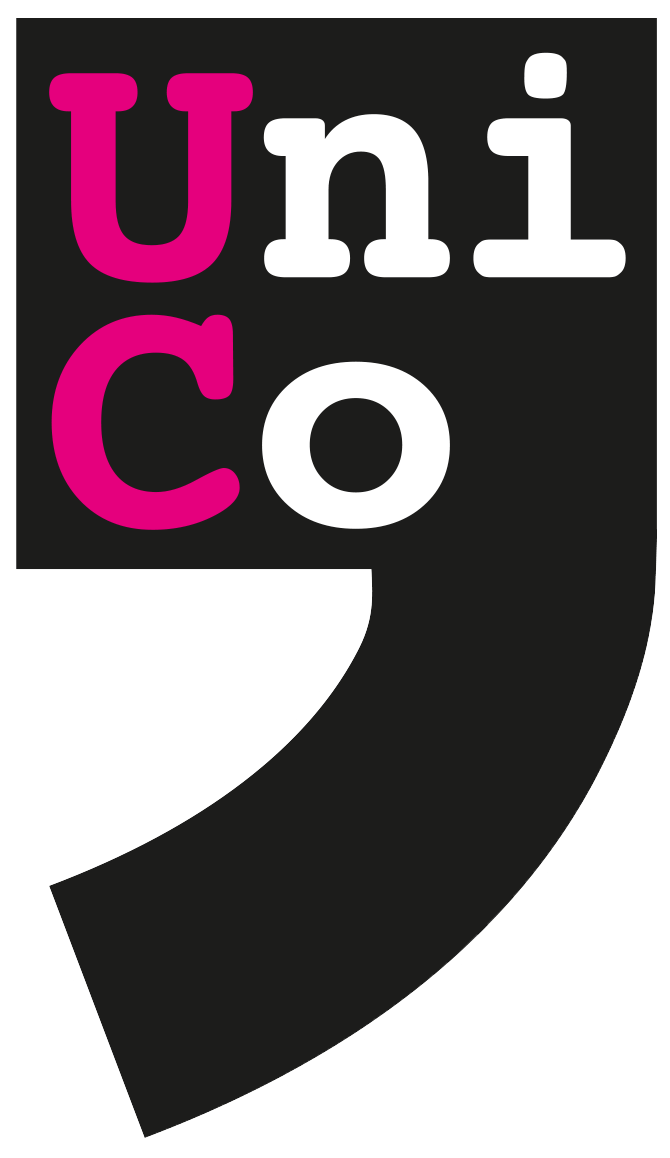InDesign puede intimidar un poco la primera vez que se trabaja con él. No es para menos: es un programa enorme y complejo; además, es el recipiente que contiene la maqueta del documento final (material frágil). Sin embargo, las herramientas básicas con las que tiene que tratar el corrector —el control de cambios y las notas— son similares a las de Word.
El objetivo de este artículo de Ricardo de Pablo es presentar esos instrumentos al corrector que todavía no se haya visto en la necesidad de trabajar con InDesign, con el fin de que le resulten familiares cuando llegue el primer encargo.
Activar el control de cambios
Para activar el control de cambios en InDesign hay que seleccionar la herramienta Texto y colocar el punto de inserción dentro de este.
![]()
A continuación, en la barra superior seleccionaremos Texto > Control de cambios > Activar control de cambios en todos los artículos. Debemos seleccionar esta última opción para que los cambios queden registrados en todo el documento y no solo en el cuadro de texto en el que se encuentre el punto de inserción al activar el control de cambios.

Visualización de los cambios: el editor de artículos
Lo primero que nos llamará la atención cuando comencemos a trabajar será que las modificaciones que introducimos no quedan marcadas, aparentemente, de ninguna manera en el documento.
Para ver los cambios es necesario desplegar una herramienta llamada editor de artículos (Edición > Editar en editor de artículos [Control + Y]).

¿Qué es el editor de artículos?
En resumen, es un procesador de textos en miniatura oculto en las tripas de InDesign. En InDesign, el texto se coloca en marcos acondicionados para contenerlo. Cuando un marco no es suficiente para albergar todo el texto, se puede vincular a otros marcos de la misma página o de otras. Todo el texto contenido en un conjunto de marcos vinculados es lo que recibe el nombre de artículo. La función de este programita es facilitar el trabajo de escribir o, en nuestro caso, corregir un artículo que se extiende a lo largo de varios marcos de texto en más de una página.
La configuración inicial del editor de artículos
Cuando empecemos a corregir y abramos el editor por primera vez para comprobar alguna cosa, nos encontraremos con algo como esto:

Se trata de una sencilla ventana dividida en dos columnas. En la columna izquierda se nos muestra el estilo de párrafo aplicado al texto que aparece a la derecha; en medio, una regla graduada que muestra la profundidad del artículo; en el texto, las inserciones (resaltadas en color naranja) y las eliminaciones (tachadas y también en color naranja).
Si el texto no cabe en los marcos que lo contienen, el editor muestra el código DB (desbordamiento) en la regla, marca con una línea horizontal de color gris dónde comienza el desbordamiento y señala el texto desbordado con una línea roja a la izquierda. En la vista normal, el desbordamiento se señala mediante un recuadro rojo en el extremo inferior derecho del cuadro desbordado.

El texto que aparece en el editor de artículos es texto plano, lo cual quiere decir que no muestra ningún tipo de letra que no sea el seleccionado en Preferencias > Vista de editor de artículos, y los únicos formatos que presentará serán las negritas y las cursivas. Además, en el editor, el texto se adapta a la anchura de la ventana.
Cualquier cambio que introduzcamos en el texto dentro del editor de artículos se reflejará automáticamente en la vista normal.
Como podemos ver, con su configuración de fábrica, el editor de artículos parece diseñado para cegar irremediablemente a cualquiera que lo utilice durante un tiempo. El texto se nos mostrará en caracteres monoespaciados, cuerpo diminuto y sobre fondo blanco. Por esta razón, muchos correctores eligen trabajar empleando la vista normal del documento y recurrir al editor de artículos solamente para dar un último repaso de los cambios que han introducido. Sin embargo, si modificamos el editor de artículos para que el texto resalte, sea cómodo de leer y no haga daño a la vista, podemos emplearlo como la vista principal a la hora de leer en InDesign.
Personalizar cómo se muestran los cambios
Al igual que en Word, en InDesign también podemos personalizar cómo se muestran los cambios; para ello debemos acudir a Edición > Preferencias > Control de cambios.


Como se puede ver en las imágenes superiores, las opciones de personalización del control de cambios son, en esencia, las mismas que encontramos en Word. Podemos modificar los colores del texto añadido, eliminado y desplazado; el color de fondo de los cambios; el resalte tipográfico con el que se marcan; la presencia o ausencia de la barra lateral indicadora de modificaciones, etc. Como siempre, lo mejor es invertir algún tiempo en configurar en nuestro InDesign una combinación que nos resulte cómoda.

Personalizar la vista del editor de artículos
Podemos modificar la incómoda y cegadora configuración por defecto del editor de artículos desde Edición > Preferencias > Vista de editor de artículos. Allí nos encontraremos con un menú que nos permitirá modificar la fuente, el interlineado, el color del texto y el del fondo.
En la siguiente imagen vemos la pantalla de configuración de la vista del editor de artículos modificada para que muestre el texto en Verdana, a 18 puntos y sobre un fondo verde oliva: un texto fácil de leer, en el que todos los caracteres resaltan con claridad sobre un fondo que no amenaza con obligarnos a recurrir a los servicios de un perro lazarillo el resto de nuestros días.

Con una configuración del editor de artículos que permita leer con comodidad, podemos plantearnos un flujo de trabajo en dos fases cuando tengamos que corregir un documento maquetado:
1. Corrección del texto en el editor de artículos.
2. Revisión de los elementos de maqueta (encabezados, pies, figuras, mapas, etc.) en la vista normal.


Mostrar y ocultar cambios
Al igual que en Word, cuando estamos trabajando en el editor de artículos con el control de cambios activado, podemos optar por ocultar los cambios para mantener la pantalla limpia. Para ello, solo tendremos que desplegar el menú de control de cambios en la paleta de herramientas flotante y activar o desactivar la opción de mostrar los cambios pulsando en el icono del ojo (pero, ya que está, es mejor acostumbrarse al atajo: Alt + May. + O).
Cuando ocultemos los cambios, la versión del documento que veremos será la «final», es decir, la que incluye nuestros cambios.


Cambios de formato en InDesign
Es importante tener en cuenta que el control de cambios de InDesign —a diferencia del de Word— no registra los cambios de formato, de modo que habremos de ser especialmente cuidadosos a la hora de introducirlos.
En la imagen siguiente se muestran cinco ejemplos en los que se ha corregido con el control de cambios activado: la inserción del primer ejemplo y la eliminación del segundo quedan recogidas, no así los cambios a negrita, cursiva y negrita cursiva añadidos a ipsum en los ejemplos siguientes.

Al trabajar con formatos en InDesign hemos de tener en cuenta dos cosas: 1) que la fuente tenga el formato que deseemos aplicar (cursiva, negrita…); y 2) que nosotros tengamos instalada esa fuente en nuestro equipo. Si la fuente no está instalada en nuestro equipo, el sistema nos mostrará algo parecido que haga de sustituto, pero en la vista normal no apreciaremos los cambios que hayamos introducido.
Por otra parte, no todas las familias de fuentes tienen todos los estilos posibles:


Aceptar y rechazar cambios
No lo haremos habitualmente, pero si tenemos que rechazar alguno de los cambios que hayamos introducido, podemos colocar el punto de inserción sobre la corrección y pulsar el icono del aspa, ubicado en el panel flotante Control de cambios (aunque mucho más útil es el atajo Alt + May. + N).
En este mismo panel encontramos las flechas que nos permitirán desplazarnos entre nuestras correcciones.

Comentarios en InDesign: Herramienta Notas
Los comentarios en InDesign difieren ligeramente de los de Word. Aquí no tenemos globos al margen ni panel de revisiones. Para introducir comentarios en InDesign nos serviremos de la herramienta Notas.
Si estamos trabajando en la vista normal, habrá que colocar el punto de inserción junto al texto que queramos comentar y pulsar Control + F8, al hacerlo se desplegará automáticamente una ventana flotante para introducir el texto del comentario. La posición de la nota quedará marcada en el documento con dos triángulos invertidos de color naranja. Si estamos en el editor de artículos, veremos que la nota se inserta como una etiqueta dentro del texto principal. Que no cunda el pánico: el texto que se escriba dentro de los delimitadores de la etiqueta pertenece a esta y no se mostrará en la vista normal. Todavía dentro del editor, si una vez introducida la nota no queremos mantenerla a la vista, se puede plegar haciendo clic en cualquiera de los dos delimitadores. Si los delimitadores de la nota también nos molestan, podemos ocultarlos pulsando en el icono del ojo que aparece en la parte inferior de la ventana de notas del panel desplegable (en cuyo caso también quedarán ocultos los marcadores de posición en la vista normal).

el centro, una nota desplegada dentro del editor de artículos; a la derecha,
la ventana que se abre al pulsar Control + F8 en la vista normal
Consejos
Consulta con el cliente cómo prefiere que se presenten las notas
Si un cliente tiene un modo alternativo de introducir comentarios en los documentos maquetados, nos lo hará saber. No obstante, no cuesta nada preguntar antes de comenzar el trabajo.
Practica
Se puede descargar una versión de prueba del programa en la página de Adobe. Dedicar unas cuantas horas a familiarizarse con él nos ahorrará muchas cuando tengamos que ponernos a trabajar.
Asigna atajos de teclado
Si ya estamos trabajando habitualmente con InDesign y sus atajos preconfigurados no nos parecen suficientes, podemos añadir los que necesitemos desde Edición > Atajos de teclado.

Artículo publicado en el número 10 de Deleátur, la revista de los correctores de texto de UniCo. Consulta los números anteriores de Deleátur aquí.